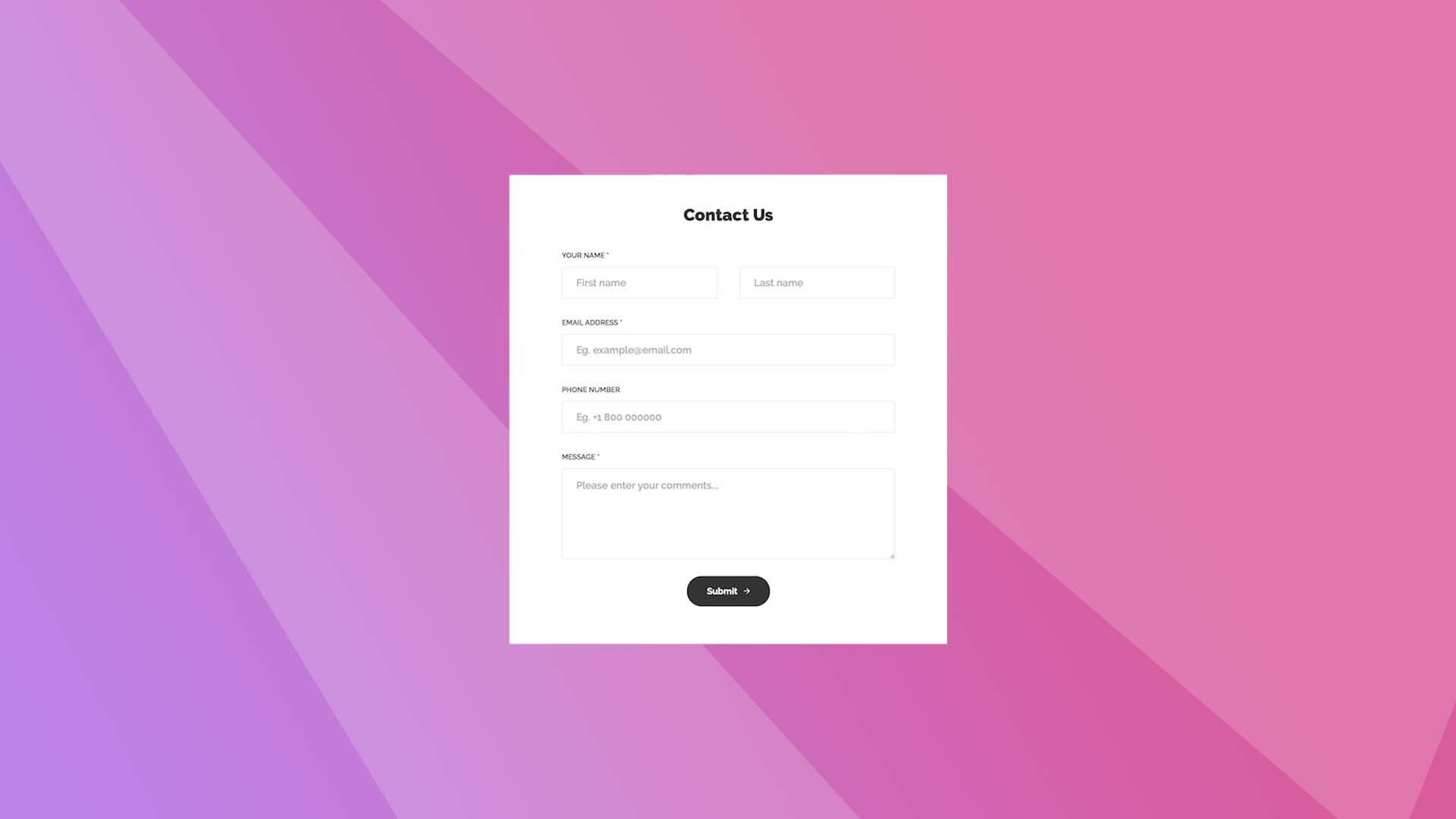Yeni başlayanlar için WordPress nasıl kurulur, WordPress kurulumu nasıl yapılır size bu işlemi açıklamaya çalışacağım. Öncelikle ilk adımları atalım. WordPress'i kullanmaya başlamadan önce hatasız ve temiz bir kurulum yapmanızı tavsiye ediyorum. Yeni başlayanlar için öncelik bence bu olmalı. Düzgün bir kurulumdan sonra blog yazmaya başlayabilirsiniz.
İki şekilde kurabiliyoruz WordPress'i. Birincisi Softaculous aracılığı ile kurulum. En basit ve hızlı yöntem diyebiliriz. Hosting paketinizde cPanel kullanıyorsanız ve cPanel'de de Softaculous varsa kolaylıkla kurabilirsiniz.
cPanel'e giriş yaptıktan sonra ana sayfada softaculous'u bulup tıklayın.

Bu sayfayı açtığınızda en çok yüklenen scriptlerin başında WordPress'i göreceksiniz. Logonun üzerinde gelip Install butonuna tıklayın.
Burada da iki şekilde kurulum yapabilirsiniz. Birincisi hızlı kurulum, ikincisi özelleştirilmiş kurulum. Hızlı kurulumda (Dil Türkçe değilse Quick install yazabilir) sadece WordPress'i yükleyeceğiniz yeri ve WordPress admin kullanıcı adını, şifresini belirliyorsunuz. İsterseniz bazı eklentileri ve temaları da bu bölümde yükleyebiliyorsunuz.
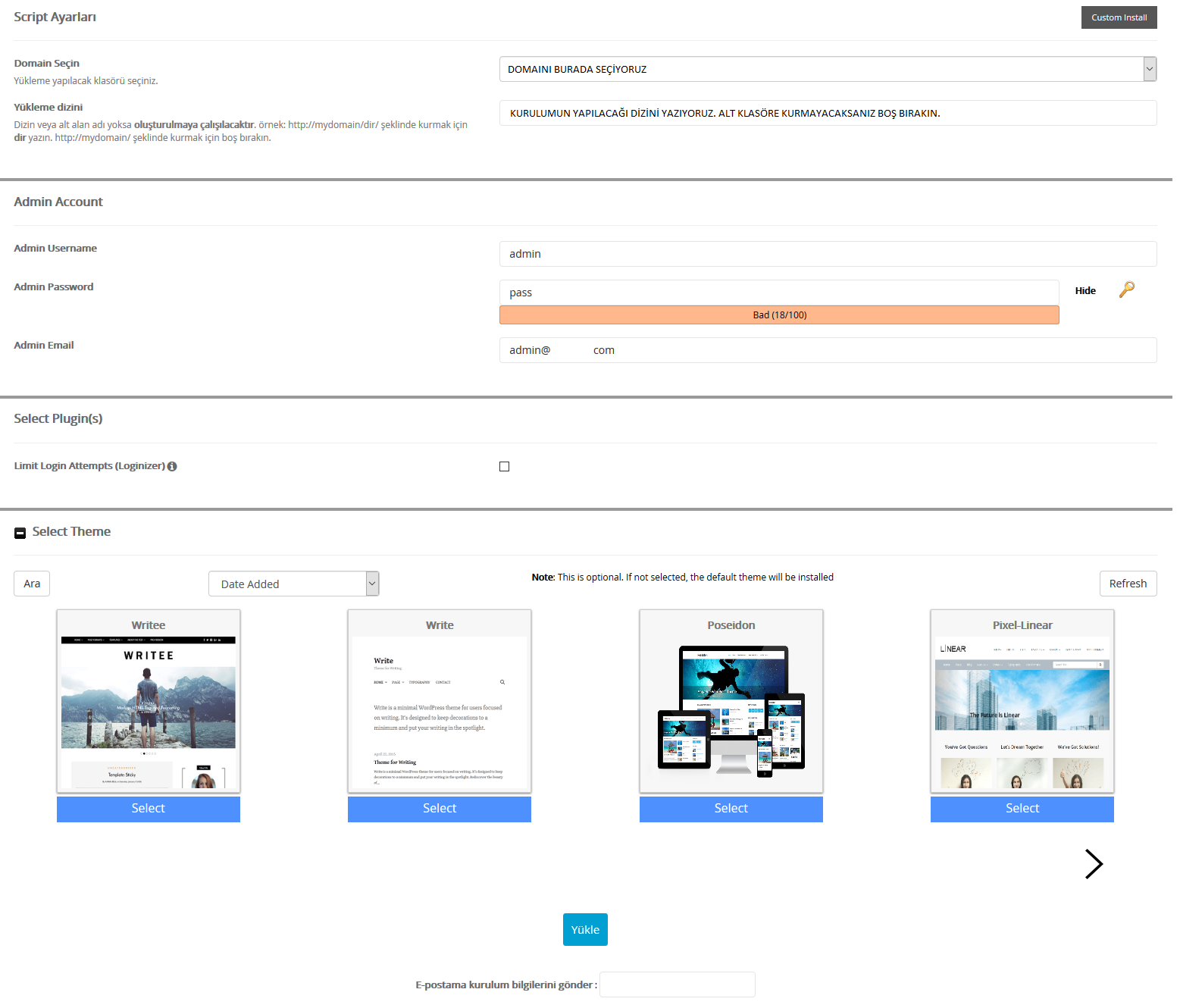
En alttaki e-posta adresi kısmına mail adresinizi yazın ki kurulum bilgileri size mail olarak gelsin. Softaculous tarafından gelen mailler spama düşebilir, onu da kontrol etmeyi unutmayın. Admin bilgilerini yazıp isterseniz tema seçip Yükle butonuna basın. 1 dakikadan kısa bir sürede otomatik kurulum biter ve ana sayfaya, yönetim paneline gidebileceğiniz linkleri göreceğiniz sayfaya gelirsiniz. Softaculous ile hızlı kurulum bu şekildedir. Veritabanı ve veritabanı bilgileri otomatik olarak oluşturulur. Tüm kontrol bizde olmadığı için bu yöntemi şahsen tercih etmiyorum.
Gelelim Softaculous ile özelleştirilmiş kuruluma. Bu sayfada önce alan adınız güvenli mi değil mi ona göre http veya https protokolünü seçiyorsunuz. Yine kurulum yapacağınız domaini seçip, kurulum yapacağınız dizini yazıyorsunuz. Alt dizine kurmayacaksanız yine boş bırakın. WordPress'in siteadresi.com şeklinde açılması için bu alanı boş bırakın.
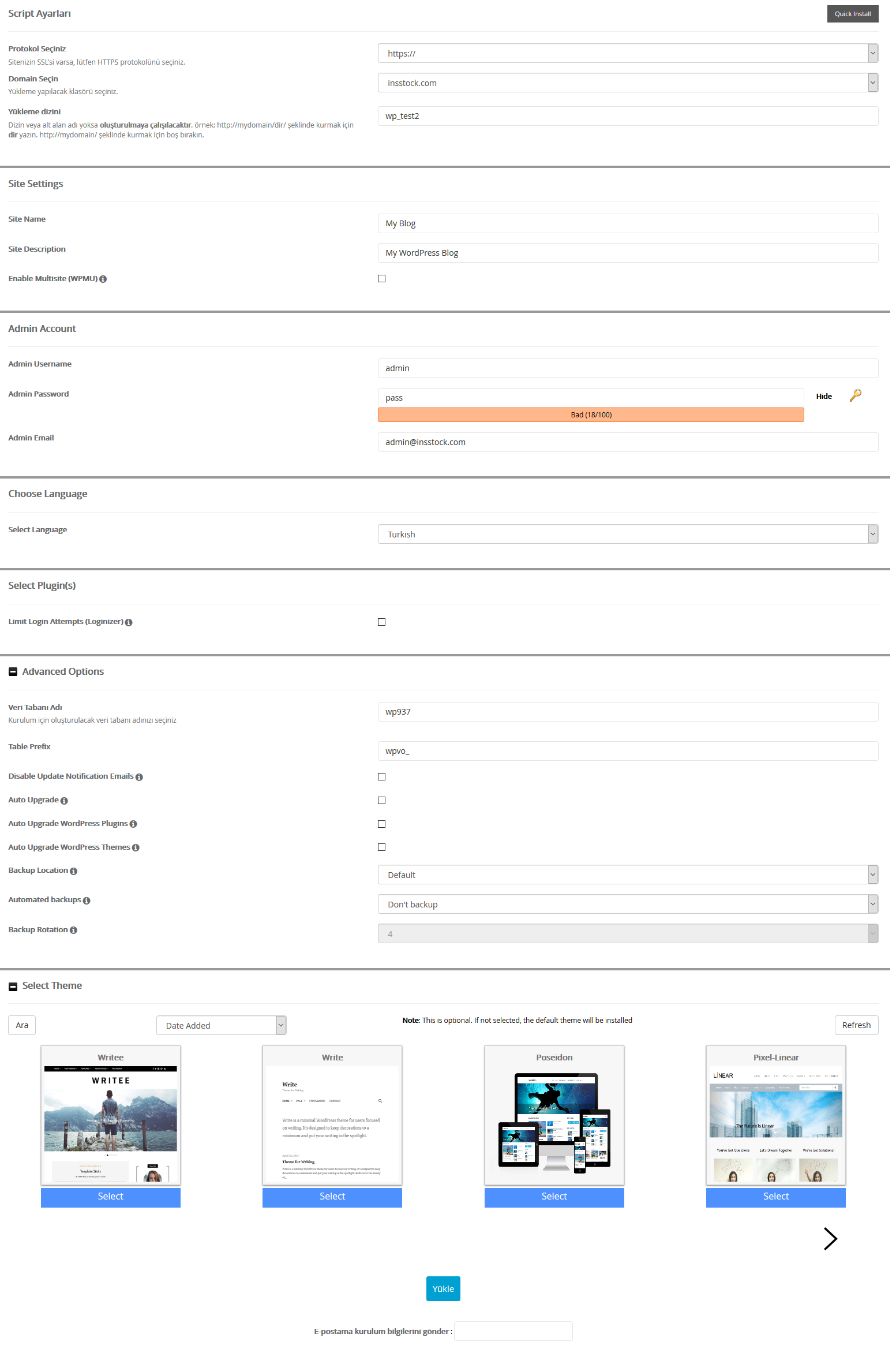
Site adı ve site açıklamasını bu kurulumda düzenleyebiliyoruz. Siteniz için uygun olan başlığı ve açıklamayı girebilirsiniz. Tek WordPress sitesi kullanacaksanız Enable Multisite (WPMU) seçeneğini işaretlemeyin. Multisite konusuna belki ileride değinebilirim.
Admin bilgilerini doldurun, site dilini seçin. İsteğe bağlı eklenti görünüyorsa isterseniz yükleyebilirsiniz. Yukarıdaki resimde görüldüğü gibi bende Limit Login Attempts (Loginizer) eklentisi çıkıyor. Bence gerek yok. İsterseniz yükleyebilirsiniz.
Advanced Options açılır menüsüne tıklayın ve isteğinize göre kurallara uygun şekilde (Türkçe karakter, özel işaret ve tire olmadan) veritabanı adını ve tablo önekini (Table prefix) girin. Tablo öneki wp olarak daha uygun olabilir. İleride kuracağınız çeşitli eklentilerle sorun yaşamamanız için varsayılan tablo öneki wp olarak kalabilir. Otomatik script güncelleme maillerini (Disable Update Notification Emails) devredışı bırakmak için boş bırakın. Her güncellemede e-posta ile bildirim almak istiyorsanız işaretleyebilirsiniz. Auto Upgrade seçeneğini işaretlerseniz WordPress'in yeni bir sürümü çıktığı zaman otomatik olarak güncellenir. WordPress kritik güvenlik güncellemelerini zaten otomatik olarak yapmaktadır. Ama çeşitli uyumsuzlukları önlemek adına otomatik güncellemeleri devredışı bırakmak isteyebilirsiniz. Auto Upgrade WordPress Plugins ve Auto Upgrade WordPress Themes seçenekleri de eklenti ve temaları otomatik güncelleme seçenekleridir. Bunları etkinleştirmenizi öneririm. Eklentilerin her zaman güncel sürümünü kullanmaya dikkat edin. Ama kullandığınız eklenti dosyalarında düzenlemeler, oynamalar yaptıysanız otomatik güncellemelerle yaptığınız düzenlemeler kaybolacaktır. Bunu da dikkate alın. Eğer Backup seçeneklerini görüyorsanız bunları seçebilirsiniz. Günde 1, haftada 1, ayda 1 veya isteğe bağlı şekilde yedeklemeler yapabilirsiniz. Yine aşağıdaki e-posta alanına mail adresinizi yazıp Yükle butonuna basın. Yukarıda yaptığınız seçimlere göre kurulum en fazla 1-2 dakika içinde bitecektir.
Buraya kadar yaptıklarımız otomatik kurulumlardı. Şimdi benim tercih ettiğim yöntemi, manuel kurulumu açıklamaya çalışacağım size. Önce neler gerekli bunları belirteyim.
WordPress kurulum ve script dosyaları. WordPress.org (https://tr.wordpress.org/download/) adresinden WordPress'in son sürümünü indirip arşivden çıkartmakla başlayalım. Arşivden çıkan wordpress isimli bir klasör olmalı ve içinde de WordPress dosyaları olacak.
FTP istemcisi, en çok tercih edilen ücretsiz istemci FileZilla'yı kullanabilirsiniz.
cPanel'den oluşturacağımız MySQL veritabanı.
FileZilla yüklü değilse hemen yükleyip çalıştırın ve sitenizin FTP bilgilerini (ftp.siteadresi.com şeklinde adresiniz veya sunucunuzun IP adresi, FTP kullanıcı adınız ve FTP parolanız) sol üstte bulunan site yöneticisinden girin ve sitenizin FTP'sine bağlanın. FTP bilgileriniz hosting firmanız tarafından size verilmiş olmalı.
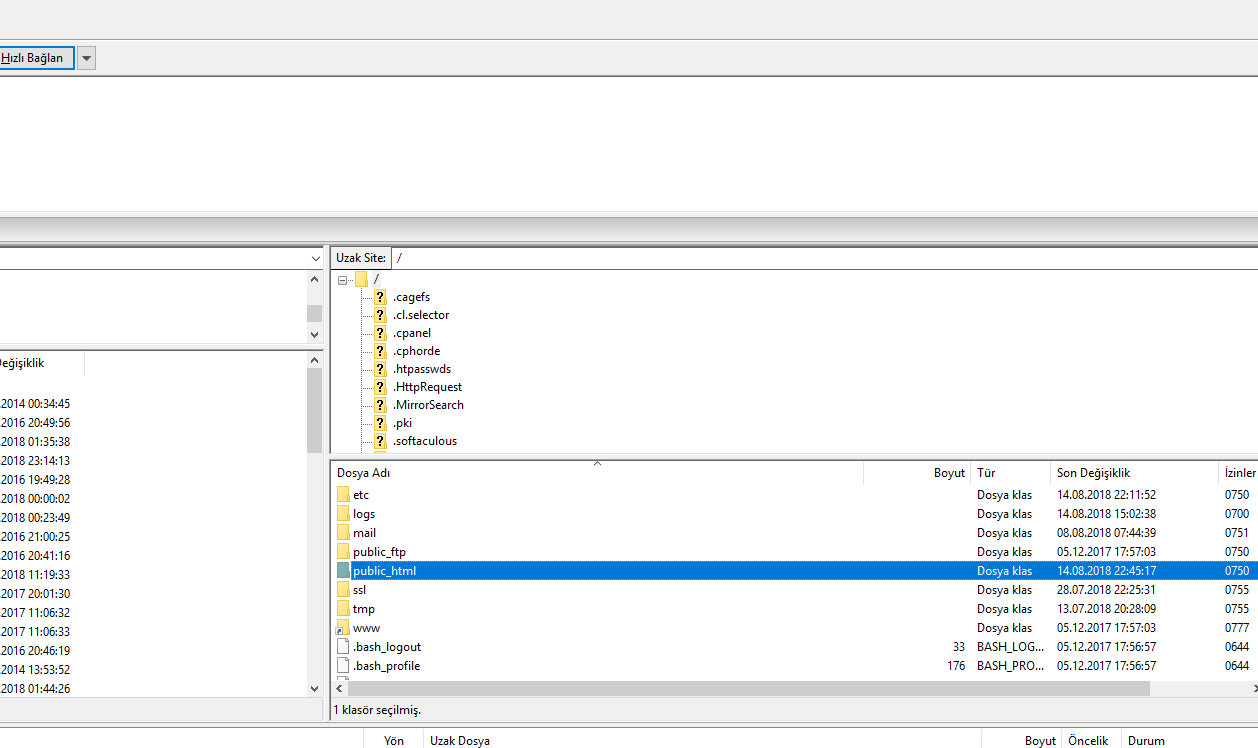
FTP'ye bağlandığınızda çoğu durumda ilk girişte public_html dizinini görürsünüz. Bu dizine girin ve az önce indirip arşivden çıkarttığınız, wordpress klasörü içindeki dosyaların hepsini public_html dizinine sürükleyip bırakın. Bir sorun yoksa dosyalarınız sunucuya yüklenmeye başlayacaktır. Bu işlem bitene kadar veritabanımızı oluşturalım.
cPanel'e giriş yaptıktan sonra ana sayfada veritabanları bölümünü göreceksiniz. MySQL Veritabanı Sihirbazı'na tıklayarak veritabanımızı ve veritabanı kullanıcımızı oluşturmaya başlayalım.

Veritabanı adında bir önek vardır. Bu sizin sunucudaki hesap dizininiz olur genelde. Diyelim ki site hesabınızın adı ilkwpsitem olsun. Veritabanına da sitedb ismini verdiğimizi varsayalım. Veritabanı adınız bu durumda ilkwpsitem_sitedb olacaktır. Buna dikkat edin. Veritabanı adını yukarıda da belirttiğim gibi kurallara uygun olarak belirleyip bir sonraki adım butonuna tıklayın. “XXX” adlı bir MariaDB/MySQL veritabanı oluşturdunuz bilgisini gördüğünüz yerde yazan tırnak içindeki veritabanı adını kopyalayıp not defterine kaydedebilirsiniz ki ileride lazım olacak.
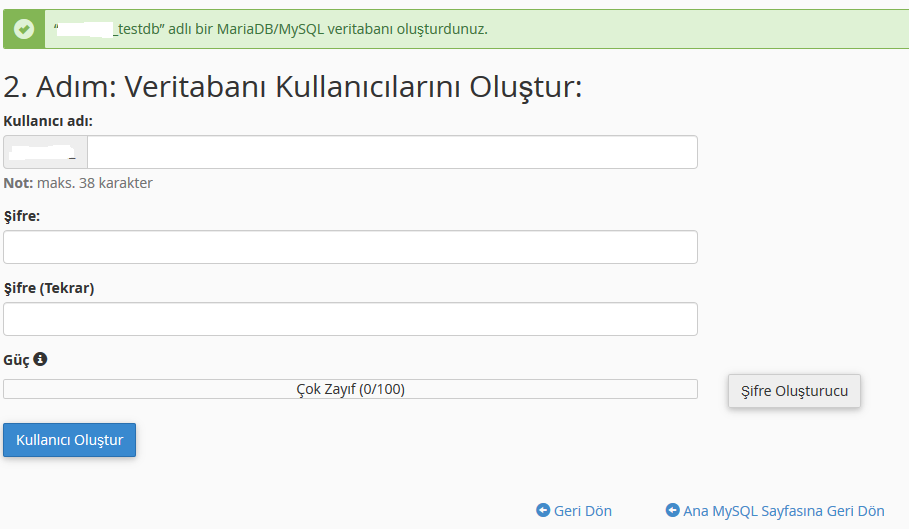
2. adımda bu veritabanına bağlanacak kullanıcıyı ve şifresini oluşturuyoruz. İlk adımda olduğu gibi aynı öneki kullanacak kullanıcı adı. Kurallara uygun ve kolay tahmin edilmeyecek bir kullanıcı adı seçin ve aşağıdaki şifre oluşturucudan güçlü bir şifre oluşturun. Şifreyi de veritabanı adını kaydettiğiniz not defterine kaydedin.
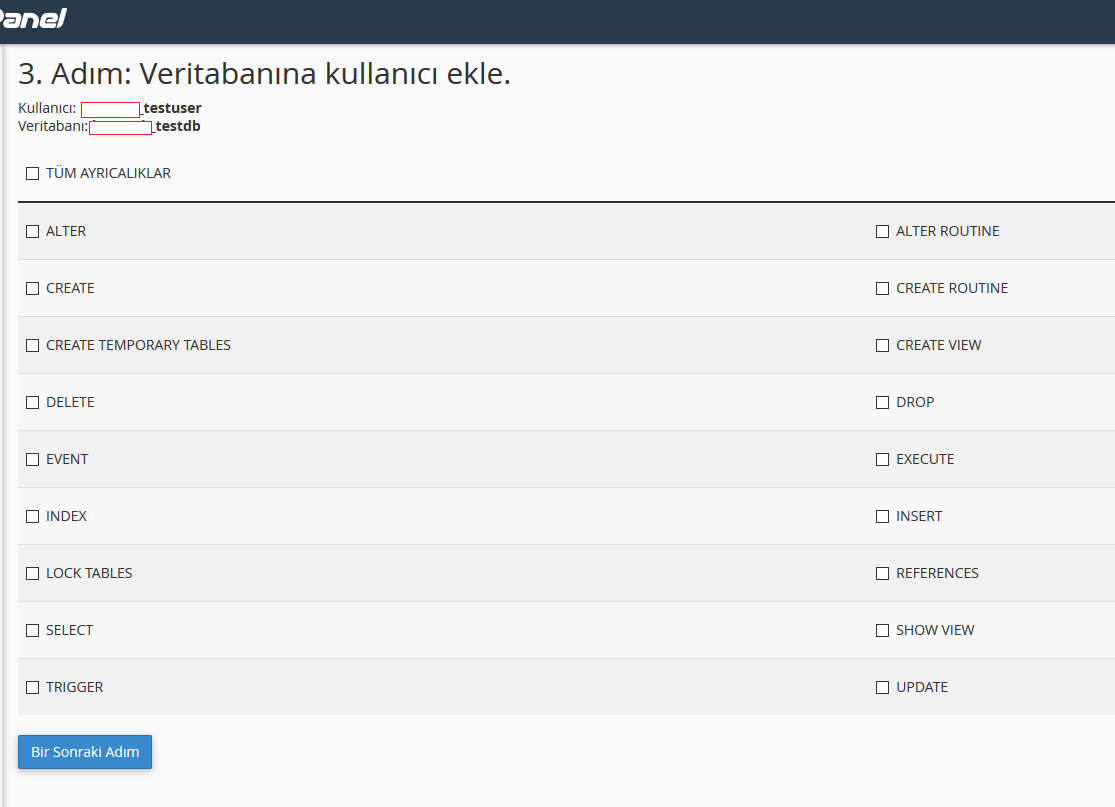
3. adımda da “XXX” adında bir MySQL kullanıcısını başarıyla oluşturdunuz mesajını gördüğümüz yerde tırnak içindeki kullanıcı adını kopyalayıp aynı not defterine yapıştırın. Tüm Ayrıcalıklar seçeneğini işaretleyin. Oluşturduğumuz kullanıcının veritabı üzerinde tüm işlemleri yapabilmesini sağlayacak bu. Yani bizim yerimize veritabanına bağlanan WordPress yapacak bu işlemleri. Bir sonraki adım butonuna tıkladıktan sonra veritabanını oluşturma işlemimiz tamamlanmış oluyor. Kullanıcıyı da oluşturduk. Bu kullanıcıyı da veritabanına ekleyip yetkileri verdik. Bu kısımla işimiz bitti.
WorPress dosyalarının sunucuya yüklenme işlemi de bu sırada bitmiş olmalı. Çok uzun sürmüyor zaten. Şimdi site adresinizi tarayıcıya yazın ve adrese gidin. Direk WordPress kurulum ekranıyla karşılaşmanız gerekiyor:
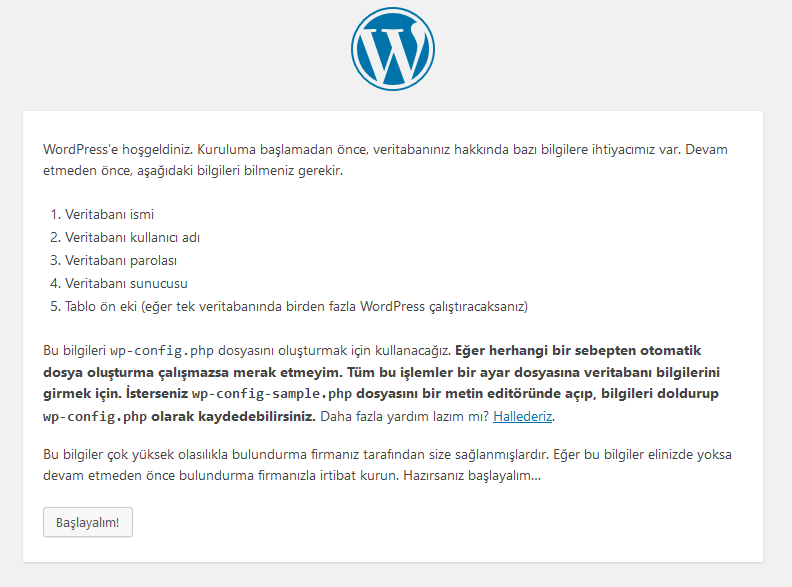
Kurulum başlangıç sayfasında gereken talimatlar veriliyor zaten. Veritabanını oluştururken kaydettiğimiz bilgilere ihtiyacımız var. Başlayalım butonuna bastıktan sonra bu bilgileri gireceğimiz sayfa gelecek:
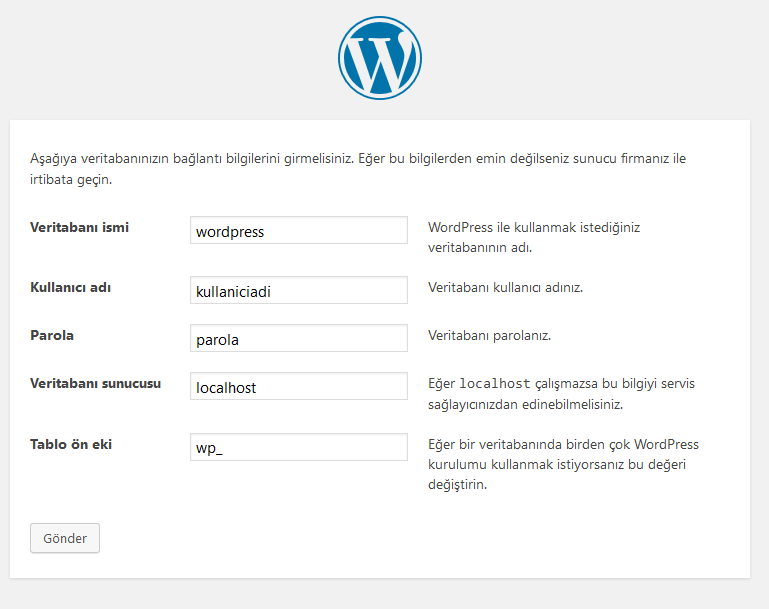
Veritabanı adını, veritabanı kullanıcı adını ve veritabanı kullanıcı parolasını yazın. Veritabanı sunucusunu %99 ihtimalle değiştirmenize gerek kalmayacaktır. localhost olarak kalsın. Tablo öneki de yukarıda bahsettiğim gibi varsayılan olarak wp_ şeklinde gelir. Bunu da isterseniz değiştirebilirsiniz ama çoğu durumda gerek yoktur. Gönder butonuna bastığınızda WordPress veritabanınıza bağlanmaya çalışır. Eğer bilgileri doğru girdiyseniz ve MySQL sunucunuzda bir sorun yoksa bu sayfayı göreceksiniz:
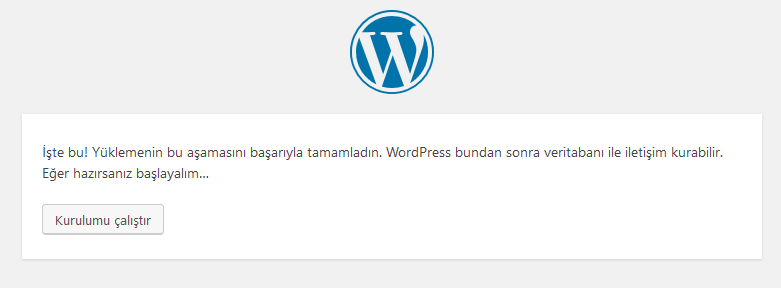
Site başlığını, WordPress kullanıcı adınızı, parolanızı ve e-posta adresinizi yazın. Arama motoru görünürlüğü seçimini boş bırakın. Eğer arama motorlarının sitenizi taramasını istemiyorsanız işaretleyebilirsiniz. WordPress'i kur butonuna bastığınızda kurulum tamamlanmış olacak. Giriş butonuna basıp kullanıcı adınız ve şifrenizle WordPress panelinize giriş yapıp blogunuzu kişiselleştirmeye başlayabilirsiniz.
Kurulum süreci bu şekildedir. İkinci yöntem biraz daha uzun ve uğraştırıcı gelebilir ama ben bunu tercih ediyorum. Otomatik kurulumu kullanmıyorum. Tüm kontrol böylece sizde olacaktır.
Kurulum sırasında takıldığınız bir nokta olursa soru bölümünden hemen sorabilirsiniz...
root Hakkında
Henüz Yorum Yapılmamış
Yorum Yazın