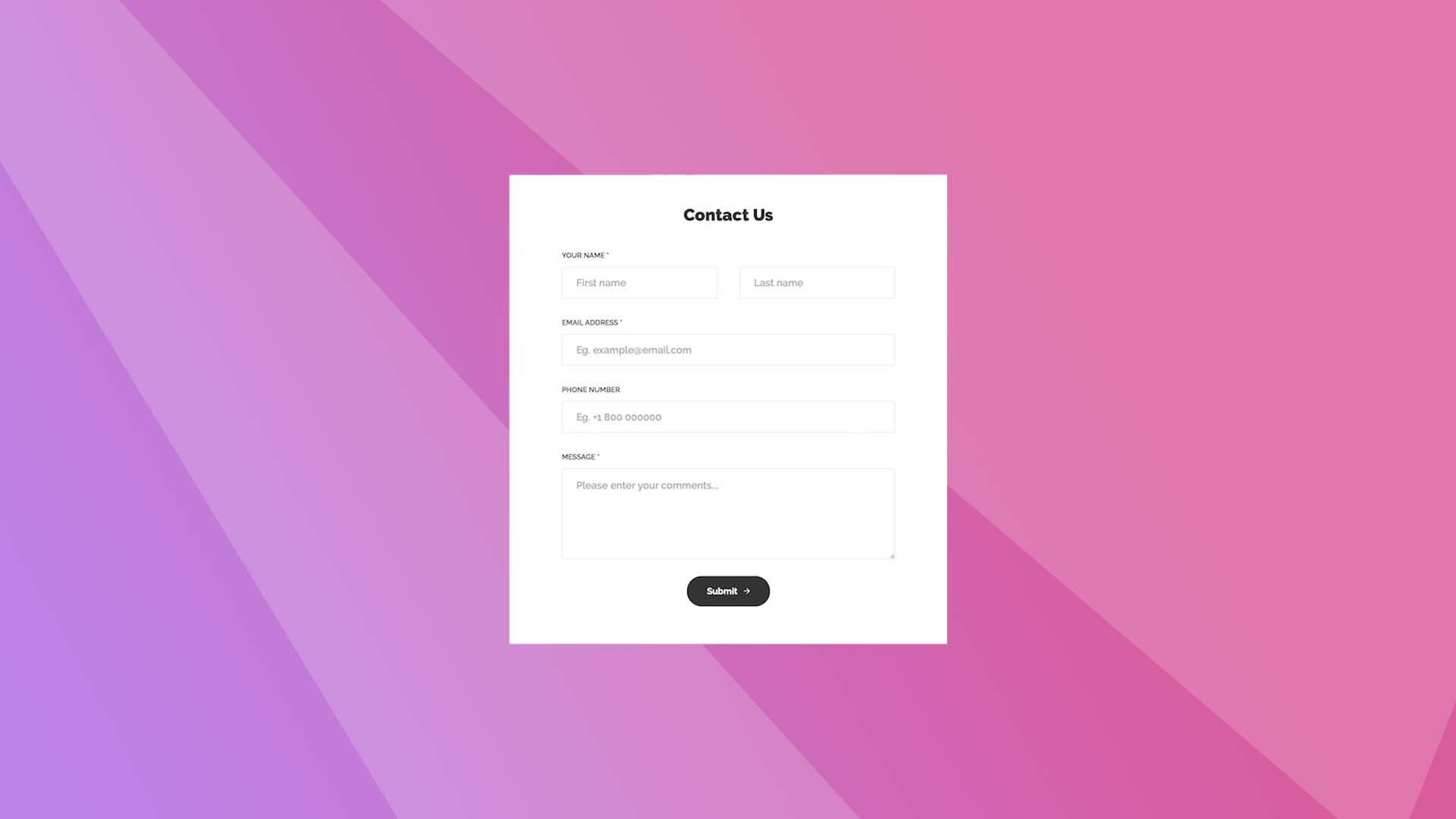WordPress kullananların en çok karşılaştığı hatalardan birisidir Internal Server Error. Ekranda hata ile ilgili neredeyse hiçbir detay yer almaz. Bu nedenle çoğu kullanıcı bu hatayı gidermekte zorluk çeker. Bu yazımda elimden geldiğince bu hatayı gidermek için yapabileceklerinizi açıklamaya çalışacağım.
WordPress'te Internal Server Error Hatasının Nedeni Nedir?
Öncelikle belirtmek isterim ki bu hata WordPress'e özel bir hata değildir. Herhangi bir sunucudaki herhangi bir sitede de bu hata alınabilir. Çok genel bir hata olduğu için yani birçok sebebi olduğu için de hata ekranında detaylı bilgi yer almamaktadır. Asıl sıkıntı da zaten budur, bu hatanın neden kaynaklandığını bulmak.
WordPress için konuşacak olursak, bu hata genelde eklenti ve tema kaynaklı ortaya çıkar. Ayrıca bozuk veya düzensiz .htaccess dosyası, PHP memory limit dediğimiz değer nedeniyle de görülebilir. Bazen sadece admin sayfasında bu hata görülebilir. Sitenin geri kalanı sorunsuz çalışırken sadece admin bölümünde de bu hatayı alabilirsiniz.
Şimdi elimizden geldiği kadar bu hatayı gidermek için neler yapabiliriz onlara bakalım.
.htaccess Dosyasını Kontrol Edin
Internal Server Error gördüğünüzde ilk yapmanız gereken .htaccess dosyasını kontrol etmek olsun. .htaccess dosyasının adını değiştirerek başlayın. FTP hesabınıza bağlanıp veya cPanel gibi bir panelle dosya yöneticisini açıp .htaccess olan dosya adını .htaccess_eski şeklinde değiştirin. Dosya wp-content, wp-includes ve wp-admin gibi dizinlerin olduğu yerdedir yani ana dizinde.
Dosya adını değiştirdikten sonra hata aldığınız sayfayı tekrar açın. Eğer sayfa açılıyorsa sorunun kaynağını bulmuş oldunuz. Herhangi bir işlem veya değişiklik yapmadan önce WordPress paneline girip Ayarlar > Kalıcı Bağlantılar yolunu izleyin ve açılan sayfada sadece Kaydet butonuna basın. Bu yeni bir .htaccess dosyası oluşturacaktır. Bu işlemi yapmazsanız da çoğu sayfada 404 hatası alırsınız.
Eğer .htaccess dosyasında yaptığınız değişiklik işe yaramadıysa denemeye devam ediyoruz...
PHP Memory Limit Değerini Artırın
FTP ve panel aracılığı ile wp-config.php dosyasını düzenlememiz gerekiyor. wp-config.php dosyasını metin editörüyle açıp şu kodu ekleyin:
define( 'WP_MEMORY_LIMIT', '256M' );Kodu ekleyip dosyayı kaydedin ve tekrar sunucuya yükleyin. Eklediğimiz kod WordPress'e PHP hafıza limitini 256 megabyte'a çıkartmasını söyler. Hata aldığınız sayfayı tekrar kontrol edin.
Eğer Internal Server Error hatasını giriş sayfasında veya görsel yüklerken alıyorsanız, PHP memory limit değerini değiştireceğimiz ikici yönteme geçelim:
php.ini adında boş bir metin dosyası oluşturun. Uzantı .txt değil, .ini olmalı dikkat edin. Bu dosya içine şu kodu ekleyin:
memory=64MBDosyayı kaydedip wp-admin dizini içine FTP aracılığı ile yükleyin. Bazı kullanıcılar bu işlemin hatayı giderdiğini belirtmektedir. Ama bu geçici bir çözümdür, kalıcı değildir. Hatayı almanızın birçok nedeni hala olabilir, kötü veya hatalı kodlanmış bir eklenti bile buna neden olabilir. Bu durumda hosting firmanızla görüşerek hata kayıtlarını incelemelerini isteyebilirsiniz.
PHP memory limit değerini değiştirmek de işe yaramadıysa sonraki adıma geçelim...
Tüm Eklentileri Devre Dışı Bırakın
Yukarıda bahsettiğimiz işlemleri yaptığınız halde hata devam ediyorsa, genelde hatanın çözümü olan bu işleme geçelim. Birbiriyle çakışan eklentiler, veya hatalı-yanlış kodlanmış eklentiler bu hataya neden olabilir. Çakışma varsa bunu nasıl tespit edebilirsiniz? Tüm eklentileri devredışı bırakmalısınız.
WordPress paneline erişemediğiniz durumda, FTP hesabınıza giriş yapın ve wp-content dizinine girin. plugins dizininin adını plugins_eski gibi bir isim vererek değiştirin. Bu işlem tüm eklentilerinizi devre dışı bırakacaktır.
Klasör adını değiştirmeniz hatayı giderdiyse en azından eklentilerden birisinin bu hataya neden olduğunu söyleyebiliriz. Hangi eklenti olduğunu bulmak için de; WordPress panelinde Eklentiler bölümüne girin ve ilk kullandığınız eklentiyi etkinleştirin. Hata aldığınız sayfayı tekrar açın, hata olup olmadığını kontrol edin. Bu adımları her eklenti için yapın, her seferinde bir eklentiyi etkinleştirin, hata aldığınız sayfayı kontrol edin.
Hataya neden olan eklentiyi tespit ettiğinizde ise yapabileceğiniz tek şey onu kullanmamak olacaktır. Eklenti yazarına konuyla ilgili mesaj göndererek çözüm üretmesini isteyebilirsiniz.
Çok büyük bir ihtimalle bu işlem sonrası sorun çözülecektir. Peki çözülmezse?
WordPress Çekirdek Dosyalarını Tekrar Yükleyin
Nadiren olsa da hasar görmüş veya bozulmuş, silinmiş WordPress çekirdek dosyaları bu hatayı almanıza neden olabilir.
https://tr.wordpress.org/download/ adresinden en sürüm kurulum dosyalarını indirin. FTP aracılığıyla sunucuya bağlanıp sadece ana dizindeki dosyaları indirdiğiniz WordPress dosyaları ile değiştirin. Bu işlem verilerinizin silinmesine neden OLMAZ. Dosya aktarımı bittikten sonra sitenizi tekrar kontrol edin, hata aldığınız sayfayı açın. Belirttiğim gibi, nadiren de olsa WordPress çekirdek dosyaları bu hataya neden olabilir.
Yukarıdaki tüm işlemleri yaptığınız halde Internal Server Error devam ediyorsa başkalarından, yani hosting firmanızdan yardım istemeniz gerekir. Sunucu kayıtlarını kontrol etmelerini isteyin. Hata kayıtlarını inceleyip, hata nedenini size çabucak söyleyebilirler. Umarım açıklayıcı ve yardımcı olmuştur...
root Hakkında
Henüz Yorum Yapılmamış
Yorum Yazın