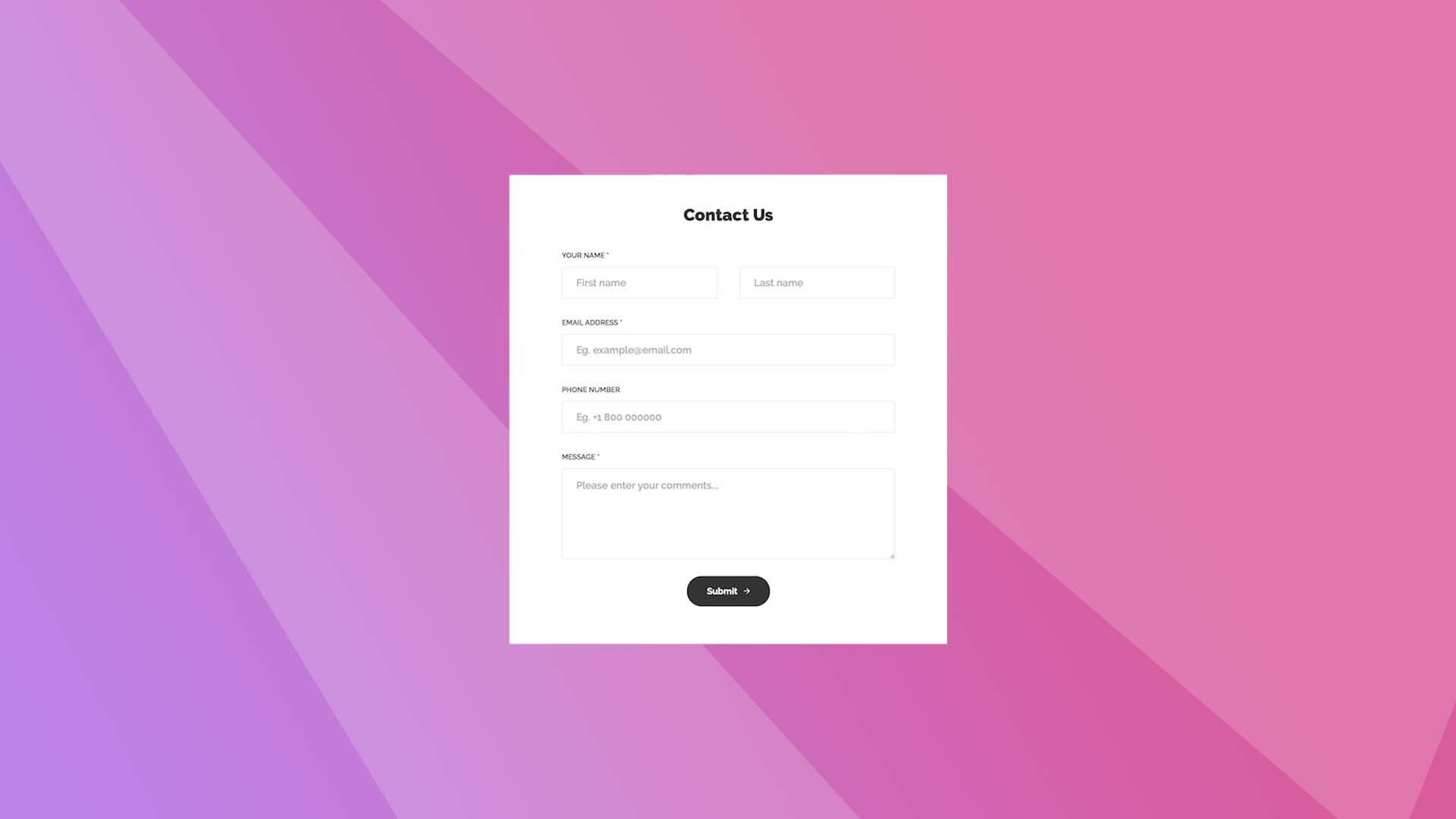Bilgisayarınıza WordPress kurmaya neden ihtiyaç duyarsınız? Localhost üzerinde WordPress kurarak yeni özellikleri test edebilirsiniz, WordPress'te kendinizi geliştirmek için denemeler yapabilirsiniz. Yani deneme tahtası gibi kullanabilirsiniz bu kurulumu. Kurulumu yapabilmek için de WAMP yazılımını kullanacağız.
Eğer varsa yayındaki sitenizi etkilemeden WordPress üzerinde değişiklikler yapabilmek için bu yöntemi denemelisiniz. Yayındaki siteniz üzerinde değişiklikler yaparsanız sorun yaşama ihtimaliniz yüksektir. Bilgisayarınızda kuracağınız WordPress, lokal sunucu veya localhost diye tabir ettiğimiz ortamda çalışır.
Unutmayın; Windows üzerinde localhost'ta WordPress kurduğunuz zaman bunu sadece siz göreceksiniz. Eğer herkese açık bir WordPress yayınlamak isterseniz, bunun için önce bir alan adı almalısınız. Alan adını aldıktan sonra da hosting almalısınız. Biraz daha ileri seviye kullanıcıysanız ve bulut sunucu kiralamak isterseniz DigitalOcean (referans bağlantısı) firmasını tavsiye ederim.
WAMP Nedir?
WAMP programı; Windows üzerine Apache web server, PHP ve MySQL paketlerini tek seferde yükleyebileceğiniz bir araçtır. Apache, PHP ve MySQL açık kaynak yazılımlar olup ayrı ayrı olarak da yüklenebilir. Ama deneyimli bir kullanıcı değilseniz bunları ayrı ayrı yüklemek ve işler hale getirmek oldukça zahmetlidir. Bu zahmetten kurtulmak için de WAMP kullanıyoruz.
1- WAMP Nasıl Kurulur?
Öncelikle http://www.wampserver.com/en/ adresine girip START USING WAMPSERVER butonuna tıklayın.
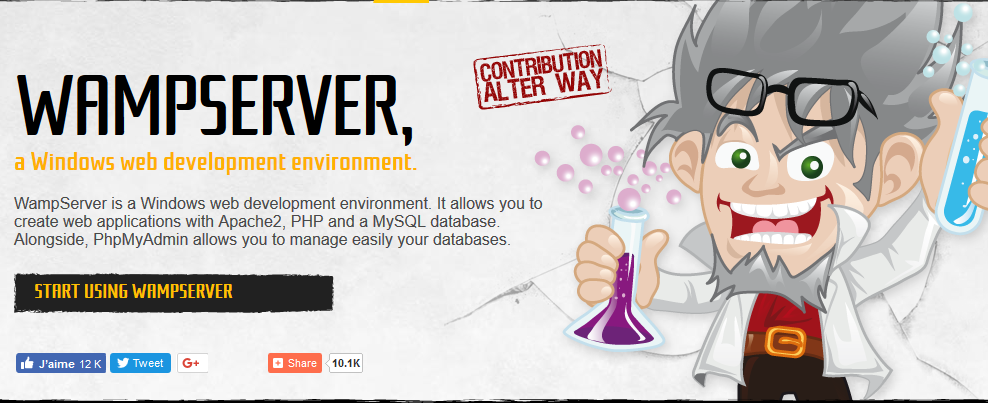
Açılan sayfadan 64 Bit veya 32 Bit seçeneklerinden uygun olanı seçin ve indirmeye başlayın. İşletim sisteminizin türünü bilmiyorsanız Bilgisayarım'a sağ tıklayıp özelliklere girin ve aşağıdaki resimde gösterdiğim kısmı kontrol edin.
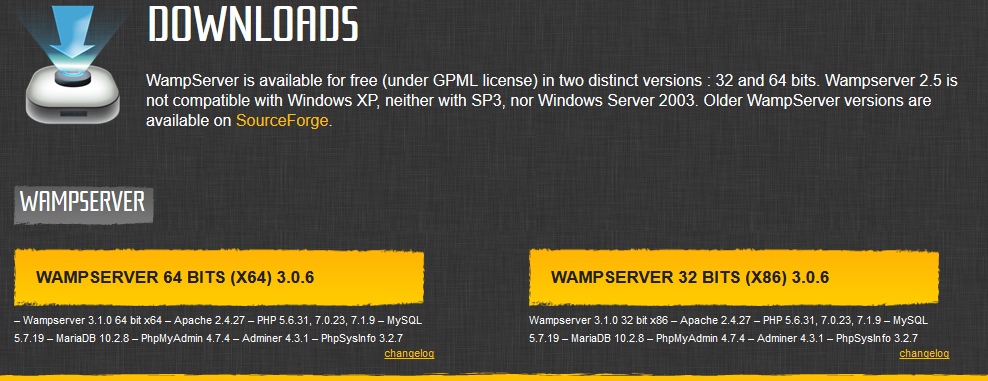
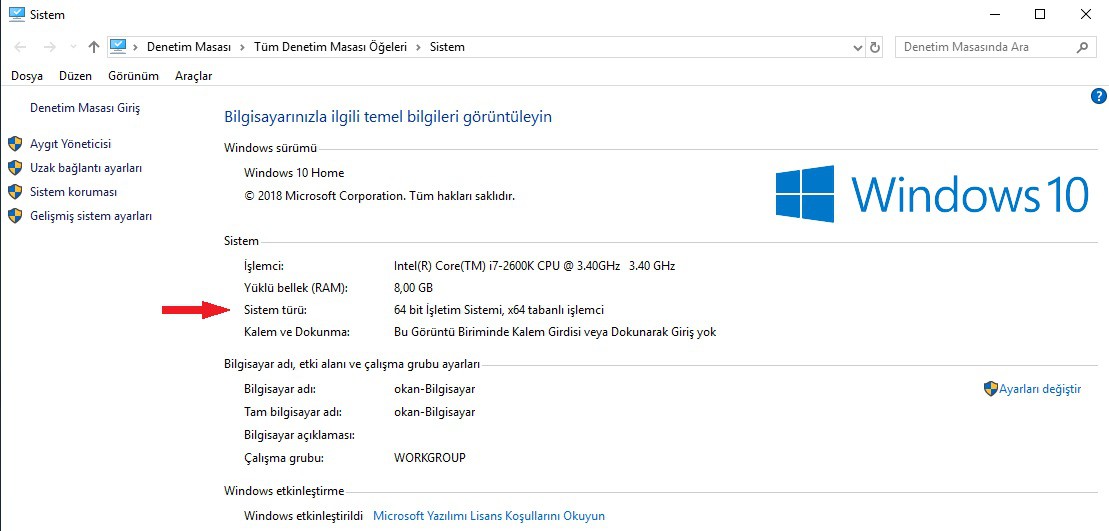
İndirdiğiniz dosyayı çalıştırın. Resimde gördüğünüz adımda WAMP'ı nereye kuracağınızı seçeceksiniz. Dikkat ettiyseniz diskin kök dizini varsayılan konum olarak gelir. Localhost üzerindeki çalışmalarınızda sorun yaşamamanız açısından bu önemlidir. c:\wamp veya d:\wamp gibi diskin kök dizini seçmelisiniz. Kurulum sırasında tarayıcı seçmeniz gerekecektir. Varsayılan olarak Internet Explorer seçilir. Ama Mozilla Firefox veya Google Chrome kullanıyorsanız bu tarayıcıların yolunu belirmelisiniz.
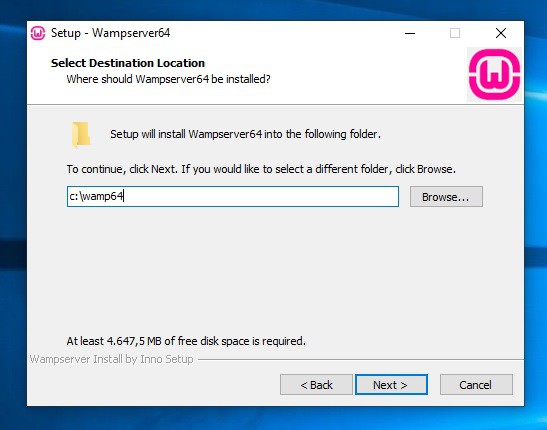
Kurulum tamamlandıktan sonra WAMPServer'ı çalıştırın. Çalıştırdığınızda resimde gördüğünüz WAMP simgesi YEŞİL olmalıdır. Eğer sarı ise Apache, PHP veya MySQL servislerinden birisi veya ikisi çalışmıyordur. Simge kırmızı ise üç servis de çalışmıyordur.
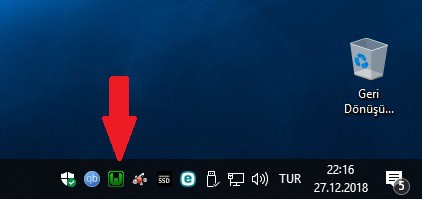
Kırmızı veya sarı simge görüyorsanız, simgeye sol tıklayın ve Start All Services seçeneğine tıklayın.
Eğer yeşil simge görüyorsanız bir sonraki adıma geçelim.
2- WordPress Kurulumu İçin Veritabanı Oluşturmak
WAMP simgesine tıkladığınızda açılan menüden phpMyAdmin'i seçin.
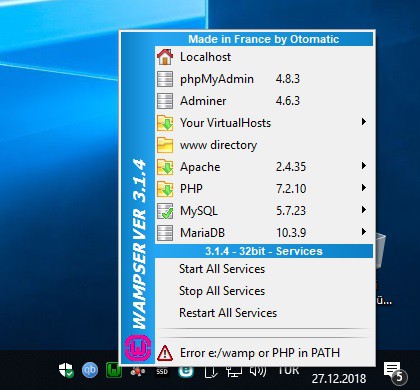
Tarayıcınızda phpMyAdmin sayfası açılacaktır. İsterseniz tarayıcınızın adres satırına http://localhost/phpmyadmin yazarak da bu sayfayı açabilirsiniz. phpMyAdmin veritabanı oluşturmanızı ve yönetmenizi sağlayan bir araç olup, dünyada en çok kullanılandır.
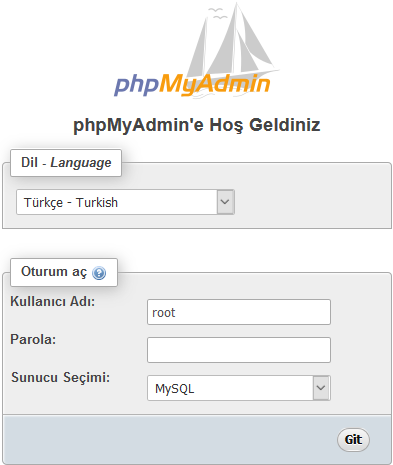
Kullanıcı adı kısmına root yazın. Parola varsayılan olarak boştur. Git butonuna basın ve phpMyAdmin arayüzüne giriş yapın. Yukarıdaki menüden Veritabanları seçeneği ile veya soldaki menüde bulunan Yeni seçeneği ile yeni veritabanı oluşturma sayfasını açın. Veritabanınıza Türkçe ve özel karakter içermeyen bir isim verin, Oluştur butonuna tıklayın.
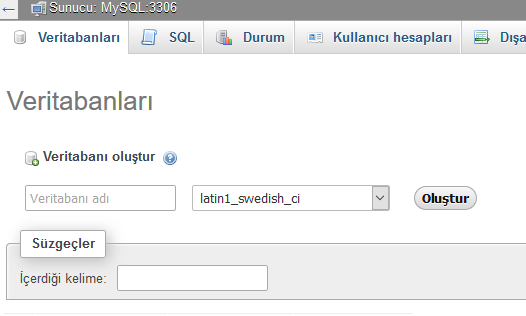
WordPress'i kuracağımız veritabanımızı da oluşturduğumuza göre bir sonraki adıma geçelim.
3- WAMP Kullanarak WordPress Kurulumu
WordPress dosyalarını indirmekle başlayalım. https://tr.wordpress.org/download/ adresinden WordPress kurulum dosyalarını indirin.
İndirdiğiniz .zip dosyası içindeki wordpress klasörünü kopyalayın. WAMP'ı kurduğunuz dizinde (Örneğin c:\wamp) www isimli bir klasör göreceksiniz. Kopyaladığınız wordpress klasörünü www içine yapıştırın.
wordpress klasörünün ismini -kurallara uygun olmak şartıyla- istediğiniz gibi belirleyebilirsiniz (blog, wordpress_kurulum, yeni_site, wordpress5 gibi). Belirlediğiniz bu isim localhost'taki WordPress'in adresi olacak. Ben wordpress olarak bıraktım. Localhost'ta siteme erişirken http://localhost/wordpress olarak erişeceğim.
Bu adrese girdiğinizde kurulumun karşılama ekranını göreceksiniz.
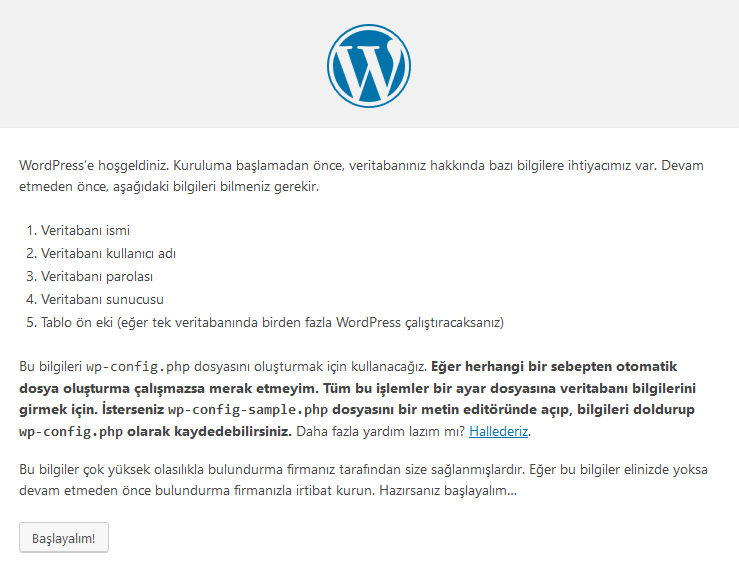
Karşılama ekranında da belirtildiği gibi, şu bilgileri edinmelisiniz:
- Veritabanı ismi (Bir önceki adımda phpMyAdmin üzerinde oluşturduğunuz veritabanı ismi)
- Veritabanı kullanıcı adı (Veritabanımıza bağlanacak kullanıcı adı localhostta root)
- Veritabanı parolası (Localhost'ta parola olmadığı için boş bırakacağız)
- Veritabanı sunucusu (localhost olarak belirteceğiz)
- Tablo ön eki (wp_ olarak kullanacağız)
Başlayalım butonuna tıklayıp bu bilgileri gireceğiniz sayfayı açın.
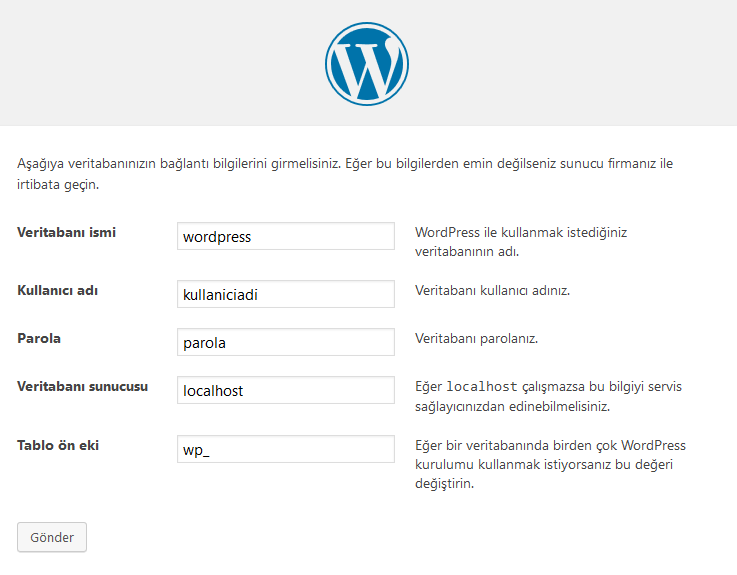
Gönder butonuna tıklayın. Eğer girdiğiniz bilgiler doğru ise ve WAMP servisleri de sorunsuz çalışıyorsa resimdeki mesajı görmeniz gerekiyor.
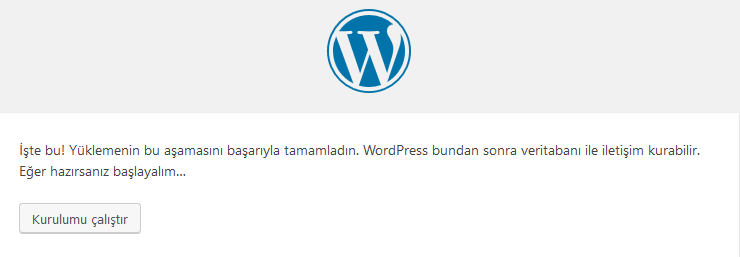
Kurulumu çalıştır butonuna tıklayıp son adıma geçiyoruz. Site başlığı, kullanıcı adı, parola ve e-posta adresi alanlarını doldurup WordPress'i kur butonuna tıklayıp kurulumu tamamlıyoruz. Otomatik olarak, oluşturduğunuz veritabanına WordPress tabloları eklenecek.
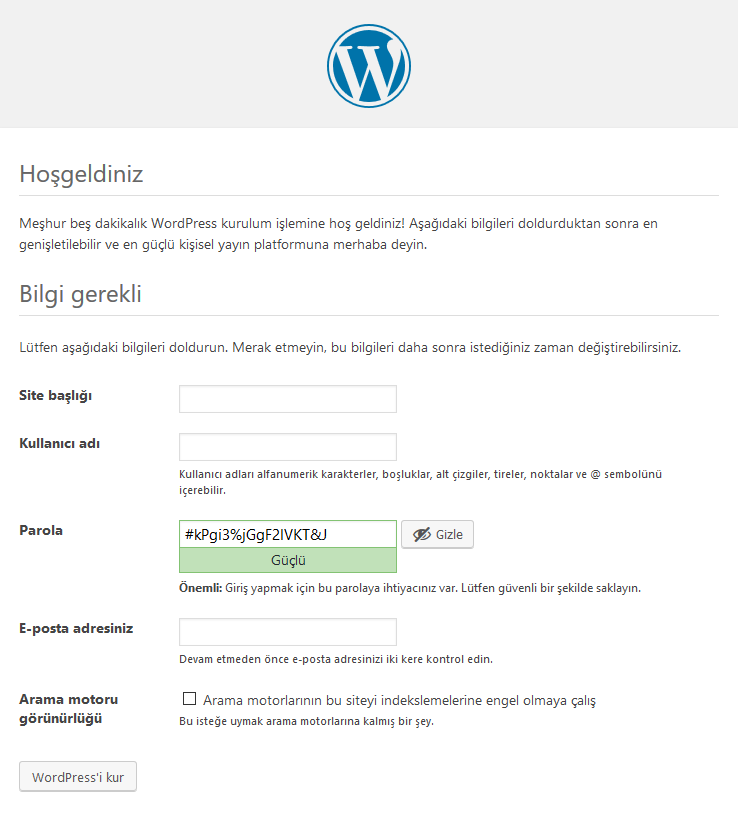
Giriş butonuna tıklayıp belirlediğiniz kullanıcı adı ve parolayla giriş yapın. WordPress'iniz artık kullanıma hazır.
Muhtemel WAMP Sorunları
1- Skype Port Çakışması
Eğer bilgisayarınızda Skype kurulu ise muhtemelen Apache ile çakışacaktır. Çünkü hem Skype hem de Apache aynı portu yani 80 numaralı portu kullanır. Bu çakışmayı önlemek için Skype ayarlarından farklı bir port seçmelisiniz.
2- Install Visual C++ Redistributable
WAMP'ın sorunsız çalışması için bilgisayarınızda Visual C++ Redistributable for Visual Studio 2012 yüklü olması gerekiyor. Microsoft web sitesinden bu paketi indirip yüklemelisiniz.
Localhost üzerinde WAMP ile WordPress kurulumunu anlatmaya çalıştığım bu yazı umarım sizin için faydalı olmuştur.
root Hakkında
Henüz Yorum Yapılmamış
Yorum Yazın